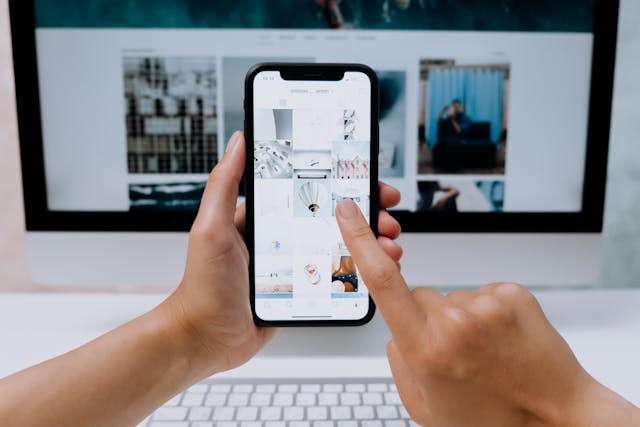We will delve into the operation of Imginn, its available features, and most importantly, evaluate its safety for use.
Table of Contents
Imginn Is An Ideal Choice For Individuals Looking To:
- Preserve Instagram images online.
- Acquire videos and reels for offline viewing.
- Create unique avatars inspired by Instagram users.
Please note that you can only see and save things from public Instagram profiles, like profile pictures, photos, videos, and posts. Private Instagram accounts cannot be searched or downloaded.
Imginn’s website has an organized, easy-to-use, and simple layout. The website uses just one long webpage to scroll through.
However, the challenge lies in the abundance of online ads; the website is filled with advertising banners.
Find the Best Way for the Imginn Options:
Icons are neatly arranged at the top for Search, Stories, Photos, Videos, and your Avatar.
A prominent search bar with the prompt “Enter username.”
Delete Account and other options you can see.
Using Imginn Effectively
Learn how to get to Instagram without making a profile. I’ll explain each part of Instagram to help you understand it better.
Here’s a guide on how to start using Imginn:
Conduct a web search using Google or your preferred search engine for Imginn.
Click the link to access Imginn.com on the search engine results page (SERP).
Begin by entering the username of the profile you’d like to explore. Search Imgnn for the result page, to begin with profiles and username participation.
After searching, the interface will display a compilation of relevant profiles sourced from Instagram.
Choose the matching profile. Below the profile picture, you’ll see options for ‘Posts,’ ‘Stories,’ and content where you’ve has been tagged.
Posts: Accessing the post menu reveals single and multiple-image posts and videos.
Stories: This section exclusively displays highlights, excluding reels due to incompatibility.
People tagged in a social media post for contact reasons are featured in this part, including posts and videos from tagged accounts.
Downloading posts anonymously from Imgn is easy to do. The Imginn site lets you get posts without an account in a simple, user-friendly way.
Here’s How To Start The Download:
Use the search bar and select the desired resource type from the menu options (Stories, Photos, Videos, and Avatars).
Search with keywords to get desired stories to download.
Input the Instagram username and click the search icon. For photo or video downloads, a link is required.
Here’s a method for saving Instagram photos and videos without needing a specific link:
Photos and videos are easy to find using the search bar without links. Type a username to see public posts from that account. Click ‘download’ without signing up or waiting.
- Advantages of Imginn Here’s what makes Imginn appealing:
- Browse Instagram content without needing an account.
- Retrieve various types of content, including videos and images.
- Inspect your profile and others’, with the option to save their content.
- Navigate the platform without revealing your downloading activities, ensuring privacy.
- A menu is available to access the options
- Enjoy swift downloads without disruptive advertisements.
- Additionally, if users wish to delete their account, Imginn provides a process for it:
- Navigate to the lower portion, where you’ll find the “Remove Account” option.
- Input your Instagram profile’s URL and associated email address.
- Select the “Submit” button.
Disadvantages Of Imginn Has Some Limitations And Drawbacks:
- Limited features compared to other platforms.
- Lack of social media integration for sharing pictures directly.
- Privacy controls and image protection features are not as comprehensive.
- Users may encounter numerous ads, affecting the user experience.
- Limited customer support options.
- Reliability and uptime may not be as high as premium hosting solutions.
Data Hacking Capabilities Of Imginn
Yes, Imginn could have its data taken without permission, based on how people use it. The website does not protect information very well, as shown by studies using different programs. Think about other options and sites like it in this situation.
Explore These Five Imginn Alternatives Worth Considering:
If you find it tiring or have problems with how it works, think about these other websites instead of Imginn.com, which offers more types of features and choices:
4K Stogram makes getting Instagram content easy. It lets you get photos, stories, reels, and hashtags from the accounts you like. The quality stays good too. It also helps you follow accounts without trouble.
Dumpor allows users to privately browse and download photos, videos, and views from Instagram stories. It functions like Imginn in that regard.
Storistalker is an anonymous Instagram viewer. It lets you see photos and videos without making an account. You can also download the posts right away without signing up.
SmiHub allows users to access, see, and save Instagram stories and posts privately, offering downloads in very clear quality.
Qoob allows saving videos and photos from TikTok and Instagram, with options like automatically downloading posts and other features.
Commonly Asked Questions (FAQs)
Is Imginn A Secure Platform?
Imagine receiving a low-security rating, and the level of risk depends on your specific usage.
Can I Download Videos And Images From Private Accounts On Imginn?
You cannot download content from private Inflact Instagram profiles on Imaging.
Is It Necessary To Register An Account Using Imginn?
Allows users to explore, store, and archive Instagram content without creating an account, all for free.
What Are Imginn’s Instagram Video Downloader Capabilities?
People can look at and save groups of photos, videos, and short clips by using their names or profile connections, and they can search with topic labels too.