Individuals can rent a car by paying for it. They will eventually get to drive a car but won’t ever own it. Additionally, leasing a car involves a lot of hassle. While leasing a car, customers need to make a financial agreement to use a car for a pre-determined period and mileage. Let us move forward to discuss 10 reasons not to lease a car along with other things related to it.
Table of Contents
How does car leasing work?
The concept of car leasing is straightforward. The car leasing companies and agencies purchase the car from their respective dealers. They further let individuals rent those cars from them.
While leasing the vehicle, individuals are supposed to sign a contract containing all the requirements and details. Some of these include
- The period of leasing the car.
- Car acquisition fee
- The mileage provided for the total period
- Monthly payments- amount and date of payment
- Early car lease termination fee
And the list goes on and on. Hence, let us start with our next point.
What is the difference between leasing a car and buying one?
Most of us may wonder what is the difference between buying a car and leasing one. Well, it is the same as the difference between renting a home and owning one. Moreover, there are some slight differences. Let us understand it further with the help of the following table.
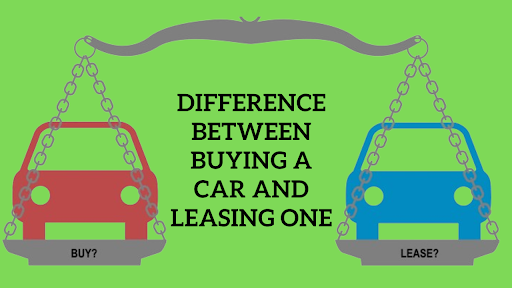
| Basis | Buying A Car | Leasing A Car |
| Meaning | Buying a car involves a change in the ownership title of that particular car. | Leasing includes getting the right to use the car in exchange for money without any change in ownership. |
| Possession | After buying a car, you become the owner of it. | You can only use the car for a limited period. The company still owns it. |
| Payments | When you decide to buy a car, you also get to determine if you want to pay the full amount or enroll for monthly payments (EMIs). | Car leasing includes a security deposit, an acquisition deposit, and monthly payments as interest for that particular car. |
| Rental costs | There are no rental costs included when you purchase a car. | Frequent monthly rental costs are included while leasing. |
| Mileage limit | When you decide to buy a car, you get access to unlimited mileage. You can travel as many miles as you want. This is simply because you are the owner of the car. | There is a specific mileage limit laid down by the car leasing agency or company. If you exceed that limit, you are supposed to pay some extra amount as per specifications. |
Disadvantages of leasing – 10 reasons not to lease a car
Deciding whether to buy or lease a car is indeed a big decision. There are certain factors to keep in mind before doing either one of them. However, if you are thinking about leasing a car but are still doubtful regarding the same, attentively read all the points listed below. We have mentioned 10 reasons not to rent a car.
1. You are supposed to pay for the leased car registration and roadside assistance

Everyone who owns a car is familiar with registering it and arranging for roadside assistance. Surprisingly, you will have to do the same even when you are leasing one. We know what’s going on in your mind. Exactly. Even we are thinking, what sense does this make? Well, this is why this point is the first one in 10 reasons not to lease a car. Additionally, the registration fee is comparatively higher for a leased car than an owned one. Moreover, it completely depends upon the state/area you live in.
2. A leased car comes with a limited mileage availability 
As specified previously, the car leasing agreement will contain all the necessary details along with the car’s available mileage. Hence, you will only be able to drive the vehicle for the limited mileage specified. This also indicates that for every extra mileage above the specified limit, you will have to pay an additional cost.
3. You will have to incur massive maintenance and repair costs

Okay, so you were thinking that you could avoid maintenance and repair costs when you lease a car. Well, then, let us tell you that you are completely wrong. It doesn’t matter if you are buying a car or renting one. Unfortunately, you cannot avoid the maintenance and repair costs. Also, if you try to do it, the leasing company can penalize you at the end of your agreement. This might also lead to the termination of your lease agreement.
4. There is a heavy fee for early termination of the lease agreement
The 4th reason from 10 reasons not to lease a car is the heavy early termination fee. You shouldn’t terminate your lease agreement before maturity. We understand that there might be certain reasons for doing so. Unfortunately, the car leasing company/agency neither understands your situation nor wants to. This is because they see their customers as a profit-making machine. Hence, they won’t bear any losses.
 Additionally, trust us when we say that terminating your lease agreement before maturity will be of no use. Instead, the leasing company will charge a heavy fee for the same. The leasing company may ask you to pay the entire leftover amount as a penalty for breaking your lease agreement. All of this will be pre-specified in your lease agreement deed. Hence, ensure you read all the details carefully.
Additionally, trust us when we say that terminating your lease agreement before maturity will be of no use. Instead, the leasing company will charge a heavy fee for the same. The leasing company may ask you to pay the entire leftover amount as a penalty for breaking your lease agreement. All of this will be pre-specified in your lease agreement deed. Hence, ensure you read all the details carefully.
5. There is a certain limit on car customization and upgradation
Everyone likes to customize their car according to their tastes and preferences. Some prefer adding a bass tube for loud music. Some prefer adding films to the window glasses. Some people even customize the color of their cars.

Unfortunately, all of this cannot be done with a rented car. There are certain limits for customizing or upgrading the car you are driving. All those details are pre-specified in the lease agreement. Hence, you will have to go the vehicle in the way it is. This is because there is no scope for customization or upgradation.
6. The lease agreement stands strong even if the car is totaled
There can be some unforeseen circumstances due to which your leased car gets destroyed (totaled). Irrespective of your vehicle being totaled, the lease agreement will remain the same. You will still have to pay the remaining agreement balance.

The only thing that can save you here is Gap Insurance. The right Gap insurance will help you overcome this situation. It will help you pay the remaining amount for the car you won’t drive anymore.
7. Your leased car will go through regular price depreciation
A vehicle or, instead, any electronic device starts depreciating as soon as it leaves the showroom. It is a fact, and we are all aware of it. Regular price depreciation is an advantage as well as a disadvantage of leasing a car.

Some of our readers will see this point as an advantage of leasing a car rather than buying one. Moreover, there might be readers who might look at it as a disadvantage. Let us clarify for both of them.
As an advantage
You don’t own a leased car. Hence, price depreciation won’t financially affect you. Also, the rent amount will correspond to the condition of the vehicle when you get it.
As a disadvantage
Car leasing companies do not consider depreciation. Hence, it isn’t specified in the lease agreement as well. This indicates that at a certain point in time, the monthly rent you are paying is much more than the car’s actual worth.
8. You are supposed to keep the leased car in a perfect condition
The 8th reason from 10 reasons not to lease a car is because you are supposed to keep the leased car in perfect condition.

We know and understand that there is a lot of wear and tear while driving a car. Unfortunately, the leasing company or agency does not understand this. They expect their customers to return the vehicle in the same condition in which they took it 2-3 years back. In case of any damages, the leasing company can charge a heavy penalty. This means that you are supposed to keep your leased car in perfect condition.
9. You cannot sell your leased car
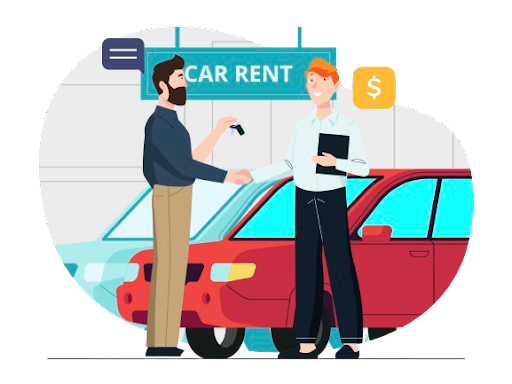
As mentioned previously, you do not own a leased car. This means that the leased car isn’t an asset to you. Hence, in case of any emergency or unforeseen situation, you cannot sell it. The same holds even when you wish to replace it with a newer and updated model. The only option available is to return it to the leasing company (either before or at maturity). This indicates that you will be left with nothing at the end. (SAD)
10. You are paying a lot for a thing that you have to return after sometime
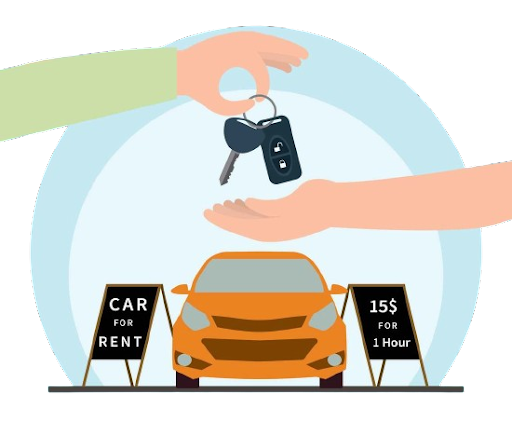
We are finally on the 10th of the 10 reasons not to lease a car. This is the most basic yet the most misunderstood one. You need to pay attention to the fact that you will pay a lot of money for a thing that eventually won’t end up being yours. Instead, you will have to return it at the time of maturity. Hence, leasing a car isn’t a financially wise choice.
Are there any advantages to leasing a car?
After reading the title, 10 reasons not to lease a car, most of our readers might have a negative thought for the same. Additionally, after reading the information written above, they must be thinking that buying a car is better than leasing one. But, hold on! We agree that there are many disadvantages to leasing a vehicle. However, this does not mean that there are no advantages to the same. Let us discuss some benefits of car leasing over here.
Advantages of leasing a car
- You can experience a different car with each leasing agreement maturity.
- It is not necessary for an individual to pay a down payment before leasing a car.
- The rental amount per month is generally lower than an equated monthly installment.
As we have discussed the advantages of leasing a car, let us now move on to the disadvantages of the same.
Final words
These were the top 10 reasons not to lease a car. We hope our readers understand our point of putting up this blog. Moreover, the end decision still lies with the readers. Make sure you read everything properly to avoid any future conflicts.
With this, our blog finally comes to an end. Please feel free to share your take on this. Also, please let us know if there is something you like a lot or did not like at all.
Frequently Asked Questions (FAQs)
1. Should I lease a car, or should I buy one?
Whether you decide to lease a car or buy it, the final decision is eventually going to be yours. However, you can refer to our blog, 10 reasons not to lease a car. By reading this, you will get an idea about the disadvantages of renting a car. Also, you will be able to make a better decision regarding the same.
2. Why would I break my lease agreement before maturity?
There could be many reasons why you wish to terminate your lease agreement before time. You may get bored or driving the same car. Or, instead, you eventually decided to purchase your car. There might be some financial reasons as well.
3. What are the main differences between buying a car and leasing one?
There are a lot of differences between actually buying a car instead of leasing one. The main one is that you never become the owner of a leased car. Additionally, you will have to monthly rent for it. Moreover, even after paying so much, the leasing company will set a mileage limit. All of these conditions are not applicable when you decide to buy a car.





